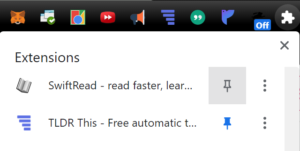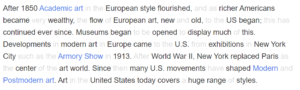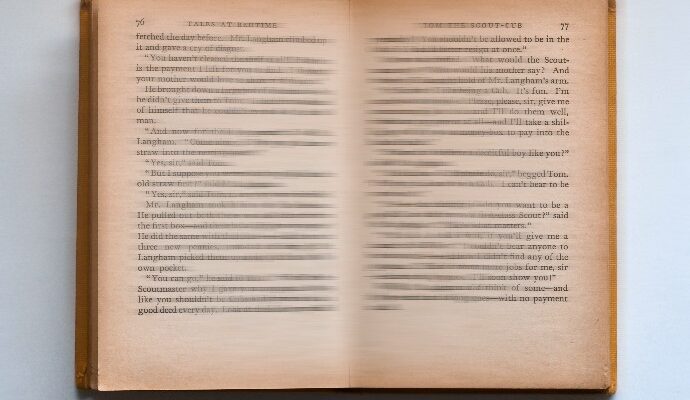
This page gives you a suite of tools that allow you to read webpages faster on your computer. In recent years, the “hyper-digital” / “hyper-productive” / Silicon Valley crowd has come up with a handful of little hacks and tools that let people consume information faster. I’ve tested a bunch of them to find out which ones are easy to use and worth installing.
When you think about it, we haven’t really improved reading technology in 2,000 years. The last major thing was the codex (the “book”), which was more compact than scrolls and easier to open and read. Now, 2,000 years after the height of the Roman Empire, our computers display digital pages, which we read just like we’d read the pages of a codex. The printing press was revolutionary but was mostly a breakthrough in writing technology (though, standardized printed text is a bit easier to read and learn than distinct handwriting, so I guess that counts). And now, of course, our computers, phones, and tablets store thousands of times more text than a regular book, and that’s a huge benefit to our reading capability—but they still mostly emulate the book-reading experience. When have we deliberately used technology to improve the experience of reading?

That’s where this stuff comes in. Below is a series of Google Chrome browser extensions that take ordinary webpage content or PDF content and make it easier to read quickly. Many of them are also available on other browsers, so it’s worth searching for them by name. All of them are free—that is, I only talk about the free features here. I’ve grouped them by how much effort they require from the user. You’ll see what I mean:
Low-effort
Read Aloud – If you get tired of reading, you should be able to click around once or twice and then just close your eyes and listen to the text. Of course you should have that: we’ve had this kind of technology for many years. Read Aloud uses a synthetic voice to read your webpages to you. You can also highlight a section of text and have it read only that. Adjustable speed lets you go as fast as you’re comfortable with. If you pin this extension in Chrome, you can start it reading your article to you with just one click.
TLDR This – If you only want the main points of an article, why not just read a summary? TLDR This uses a simple AI model to summarize web page content by extracting only the key sentences. It severely summarizes the page—you’ll get less than ten bullet points, even for very long pages. But it does a decent job of picking out the key information—better than some other plugins I tried. I could see it being useful when you’re skimming through many articles trying to get a general familiarity with a topic. If you pin this extension in Chrome, you can get a summary of whatever article you’re on with just one click.
ChatGPT Summarize Everything – Then of course, we have large language models (LLMs), which are much more powerful than the AI models we had before. This plugin uses ChatGPT to deliver a smart summary of the page, and the output is fully customizable. So you can ask it, in plain English, to “summarize the page in four sentences,” or “summarize each section separately,” and it will. And those settings will persist until you change them again. The default setting asks for bullet points with related emojis, and it’s a nice touch. You do need to have an OpenAI account (free), and the plugin will occasionally make you re-sign in, which can be annoying. Overall though, this has a ton of potential. If you pin this extension in Chrome, you can get a summary of whatever article you’re on with just one click.
High-effort
Reeader – This tool re-renders the whole webpage into a simpler format with larger text. You can easily resize the text and change the background color to make reading more comfortable. Then, it has an option to grey out “stop words“, which are words whose meaning is considered less significant. I guess the idea is to draw your eye back to important words more quickly.
Jiffy Reader – Jiffy Reader applies bionic text to a webpage, which means it bolds the first half of every word. “The idea is your eyes focus on the bolded part of the word and your brain completes the rest. Your brain can read faster than your eyes, so by essentially reducing the number of letters your eye needs to look at, you can read faster while still retaining the full context.” As far as I know, this is conjecture: no studies have been done to verify that it works. I say it’s worth trying for a while: get used to it for a few minutes, and then see if you miss it when switching back.
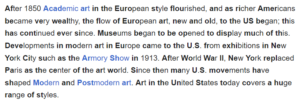
You can set it up to use bionic text on every page you ever open, and then exclude certain sites manually. However, I’ve found that it tends to make pages load slower, so I’d only use it when I’m actually going to be reading for a bit.
It comes with the shortcut ALT-B to instantly enable or disable bionic text on whatever page you’re reading, so it’s pretty lightweight.
SwiftRead – SwiftRead is a speed reader, which is the most different from the other tools here. It opens a separate window that display one word at a time from whatever text you’re reading. The displayed word is always centered, so you don’t have to move your eyes at all. It’s like Read Aloud, in that it goes through the text at its own pace, but you do actually have to read it.
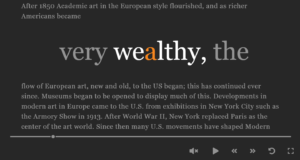
The bottom line is it saves your eyes a lot of work, while maybe making your brain work a little harder. It can be tiring mentally, especially if you increase the speed from the default 275 words-per-minute. But it does get you reading faster, and I could see myself getting better at it with experience.
Personally, I don’t see why you’d use this instead of just having the synthetic voice read it to you at the same speed, but different brains work differently and maybe some people can process written words faster than spoken words.
Try it out
The low-investment solutions take much less time or effort from the reader, but they’re lossy. Summarizers leave out lots of information, and synthetic text-to-speech makes it easy to miss things. The high-investment methods require you to still read all the text yourself, but they let you do it faster. Only you can know which of these tools, if any, might be useful to you.
I recommend you pin extensions like these, so they always show up in your browser menu. You want to reduce the friction of use as much as possible, or you might forget that the tools are even available.